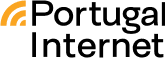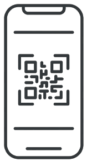Samsung
INSTALAÇÃO
*Por favor, tenha à mão o código QR e/ou o código de instalação manual, que lhe enviámos por e-mail.
Abra a sua câmara e leia o código QR (para ler o código QR, deve apontar a moldura que aparece no ecrã do seu aparelho para o código QR). Em alguns dispositivos, não é necessário ler o código QR, basta pressionar o código QR com o dedo durante alguns segundos. Em seguida, clique em Adicionar eSIM e siga as instruções que irão aparecer no ecrã. Passe para o passo 7.
ou
- Vá a Definições
- Clique em Ligações
- Clique em Gestor de cartão SIM
- Em “eSIMs”, clique em +Adicionar eSIM/Plano Móvel
- Seleccione Ler código QR da operadora
- Leia o código QR (para ler o código QR, deve apontar a moldura que aparece no ecrã do seu aparelho para o código QR). Aguarde até que o seu plano seja identificado (pode demorar alguns minutos)
Se o código QR tiver sido lido com sucesso, passe para o passo 7.
Caso não consiga digitalizar o código QR, será necessário fazer a instalação manualmente, para tal irá precisar do código de instalação manual para Android que lhe enviámos por e-mail.
Para a instalação manual, siga os passos abaixo:
– Toque em Inserir código de activação
– Insira o código de instalação manual, clique em Continuar e aguarde até que o seu plano seja identificado (pode demorar alguns minutos)
Após a conclusão da instalação manual, continue para o passo 7.
- Clique em Adicionar. Se solicitado, insira o PIN que recebeu por e-mail
- Clique no seu novo plano e seleccione a opção que diz Nome e escreva o nome que deseja dar ao eSIM
ACTIVAÇÃO
*O processo de activação só pode ser feito quando estiver em Portugal.
- Vá a Definições
- Clique em Ligações
- Clique em Gestor de cartão SIM
- Em “SIMs Preferidos”, clique em Dados Móveis e seleccione o seu novo eSIM Portugal Internet para dados móveis
- Para confirmar que o eSIM está ativo, volte para Ligações, clique em Gestor de cartão SIM e verifique se o seu eSIM Portugal Internet está activado e selecionado como SIM preferencial para dados móveis
Google Pixel
INSTALAÇÃO
*Por favor, tenha à mão o código QR e/ou o código de instalação manual, que lhe enviámos por e-mail.
Abra a sua câmara e leia o código QR (para ler o código QR, deve apontar a moldura que aparece no ecrã do seu aparelho para o código QR). Em alguns dispositivos, não é necessário ler o código QR, basta pressionar o código QR com o dedo durante alguns segundos. Em seguida, clique em Adicionar eSIM e siga as instruções que irão aparecer no ecrã. Passe para o passo 8.
ou
- Vá a Definições
- Clique em Rede & Internet
- Clique no ícone “+” ao lado do seu plano principal
- Clique em Fazer o download de um SIM?
- Irá aparecer uma mensagem a perguntar se deseja usar 2 SIMs, clique em Sim
- Clique em Próximo
- Leia o código QR (para ler o código QR, deve apontar a moldura que aparece no ecrã do seu aparelho para o código QR) e aguarde até que o seu plano seja identificado (pode demorar alguns minutos)
Se o código QR tiver sido lido com sucesso, passe para o passo 8.
Caso não consiga digitalizar o código QR, será necessário fazer a instalação manualmente, para tal irá precisar do código de instalação manual para Android que lhe enviámos por e-mail.
Para a instalação manual, siga os passos abaixo:
– Desça e clique em Precisa de ajuda?
– Clique em Inserir manualmente
– Insira o código de instalação manual para Android e clique em Continuar. Aguarde até que o seu plano seja identificado (pode demorar alguns minutos)
Após a conclusão da instalação manual, continue para o passo 8.
- Clique em Transferir. Se solicitado, insira o PIN que recebeu por e-mail
- Clique no seu novo plano e seleccione o ícone de edição no canto superior direito e escreva o nome que deseja dar ao eSIM
ACTIVAÇÃO
*O processo de activação só pode ser feito quando estiver em Portugal.
- Vá a Definições
- Clique em Rede & Internet
- Clique em SIM
- Seleccione o seu novo eSIM Portugal Internet na lista
- Ligue Usar SIM
- Seleccione o seu novo eSIM Portugal Internet para dados
- Para confirmar que o eSIM está activo, volte para Rede & Internet, clique em SIM e verifique se o seu eSIM Portugal Internet está activado