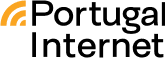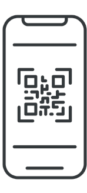Samsung
INSTALLATION
*Veuillez avoir à portée de main le code QR et/ou le code d’installation du manuel que nous vous avons envoyé par e-mail.
Ouvrez votre appareil photo et scannez le code QR (pour scanner le code QR, vous devez pointer le cadre affiché sur l’écran de votre appareil sur le code QR). Sur certains appareils, il n’est pas nécessaire de scanner le code QR, il suffit d’appuyer sur le code QR avec le doigt pendant quelques secondes. Appuyez em suite sur Ajouter eSIM et suivez les instructions qui s’affichent à l’écran. Veuillez passer à l’étape 7.
ou
- Allez aux Réglages ou Paramètres
- Appuyez sur Connexions
- Appuyez sur Gestionnaire de carte SIM
- Dans « eSIM », appuyez sur +Ajouter un forfait mobile ou +Ajouter d’une eSIM
- Sélectionnez Ajout via un code QR
- Scannez le code QR que nous vous avons envoyé par e-mail (pour scanner le code QR, vous devez pointer le cadre affiché sur l’écran de votre appareil sur le code QR). Attendez que votre plan soit identifié (cela peut prendre quelques minutes)
Si vous avez scanné le code QR avec succès, passez à l’étape 7.
Si vous ne parvenez pas à scanner le code QR, vous devrez effectuer l’installation manuellement, pour laquelle vous aurez besoin du code d’installation manuelle pour Android que nous vous avons envoyé par e-mail.
Pour l’installation manuelle, veuillez suivre les étapes ci-dessous :
– Appuyez sur Ajout via un code d’activation
– Insérez le code d’installation manuelle, cliquez sur Continuer et attendez que votre plan soit identifié (cela peut prendre quelques minutes).
Une fois l’installation manuelle terminée, passez à l’étape 7.
- Appuyez sur Ajouter. Si vous le souhaitez, veuillez insérer le code PIN que vous avez reçu par e-mail
- Appuyez sur votre nouveau forfait et sélectionnez l’option qui dit Nom et écrivez le nom que vous souhaitez donner à l’eSIM
ACTIVATION
*Le processus d’activation ne peut se faire que lorsque vous êtes au Portugal.
- Allez aux Réglages ou Paramètres
- Appuyez sur Connexions
- Appuyez sur Gestionnaire de carte SIM
- Dans « Carte SIM préférée », appuyez sur Données mobiles et sélectionnez votre nouvelle eSIM Portugal Internet pour les données mobiles
- Pour confirmer que l’eSIM est active, retournez dans Connexions, appuyez sur Gestionnaire de carte SIM et vérifiez si votre eSIM Portugal Internet est activée et qu’elle est sélectionnée comme SIM préférée pour les données mobiles
Google Pixel
INSTALLATION
*Veuillez avoir à portée de main le code QR et/ou le code d’installation du manuel que nous vous avons envoyé par e-mail.
Ouvrez votre appareil photo et scannez le code QR (pour scanner le code QR, vous devez pointer le cadre affiché sur l’écran de votre appareil sur le code QR). Sur certains appareils, il n’est pas nécessaire de scanner le code QR, il suffit d’appuyer sur le code QR avec le doigt pendant quelques secondes. Appuyez em suite sur Ajouter eSIM et suivez les instructions qui s’affichent à l’écran. Veuillez passer à l’étape 8.
ou
- Allez aux Réglages ou Paramètres
- Appuyez sur Réseau et Internet
- Appuyez sur l’icône « + » à côté de votre forfait principal
- Appuyez sur Télécharger un profil SIM à la place?
- Un message s’affiche pour vous demander si vous souhaitez utiliser deux cartes SIM, appuyez sur Oui
- Appuyez sur Suivant
- Scannez le code QR que nous vous avons envoyé par e-mail (pour scanner le code QR, vous devez pointer le cadre affiché sur l’écran de votre appareil sur le code QR) et attendez que votre plan soit identifié (cela peut prendre quelques minutes)
Si vous avez scanné le code QR avec succès, passez à l’étape 8.
Si vous ne parvenez pas à scanner le code QR, vous devrez effectuer l’installation manuellement, pour laquelle vous aurez besoin du code d’installation manuelle pour Android que nous vous avons envoyé par e-mail.
Pour l’installation manuelle, veuillez suivre les étapes ci-dessous :
– Faites défiler vers le bas et cliquez sur Besoin d’aide?
– Appuyez sur Saisir manuellement
– Insérez le code d’installation manuelle pour Android et cliquez sur Continuer. Attendez que votre plan soit identifié (cela peut prendre quelques minutes).
Une fois l’installation manuelle terminée, passez à l’étape 8.
- Appuyez sur Télécharger. Si vous le souhaitez, veuillez insérer le code PIN que vous avez reçu par e-mail
- Appuyez sur votre nouveau forfait et sélectionnez l’icône d’édition dans le coin supérieur droit et écrivez le nom que vous souhaitez donner à l’eSIM
ACTIVATION
*Le processus d’activation ne peut se faire que lorsque vous êtes au Portugal.
- Allez aux Réglages ou Paramètres
- Appuyez sur Réseau et Internet
- Appuyez sur SIM
- Sélectionnez votre nouvelle eSIM Portugal Internet dans la liste
- Activez Utiliser la carte SIM
- Sélectionnez votre nouvelle eSIM Portugal Internet pour les données
- Pour confirmer que l’eSIM est active, revenez à Réseau et Internet, appuyez sur SIM et vérifiez si votre Portugal Internet eSIM est activée